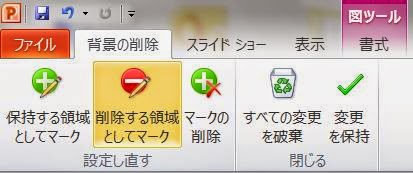今回の解散について巷では、大儀なき解散、国費の無駄使い等々の意見が出ている。
同感するも、いまいち視点を変えて安倍さんの心境を推し量ってみたい。
経済政策の安倍のミックスは道半ばで、これを成し遂げるには国民の信を問いたいとして、「アベノミックス解散」と命名していたが、本当にそうであろうか。
3本の矢とやらを放ち、先頃金融緩和も打ち出した。
4本目、5本目と手を打つのに何の躊躇いが有ろうか、むしろ安定政権の上に立っての政策遂行であるし、野党の反対など歯牙にもかけないで行けた筈である。
なのに解散とは、結局内閣の不協和音があるのではなかろうか。
来年10月から消費税10%にするとした経過措置を遂行するには、現状分析でアベノミックスの効果が出ていないと判断する総理側と、予定通り引き上げるべきとした財務省の息が掛かる麻生大臣や元財務大臣経験者の谷垣幹事長ほか財務省から恩恵を受ける議員側との対立では無いだろうか。
1年半延期とするか、財務省の筋書きを代弁するか、天秤に掛けられてしまった推進派は解散選挙に口を閉ざさざるを得ず、増税を口にして選挙は出来ないとみた総理側の作戦ではなかろうか。
こうして700億円の公費を投じて党内粛清を図ったのであろうと、下司の勘ぐりをしたがどうであろうか。
そこには民意も無く、保身と延命策でしかないように感じる。
いっとき国民は増税を延期されるが、同じ投票行動に走れば1年後は嫌も応も無く10%の消費税に喘ぐことになる。
国、地方の議員定数を削減し、歳費の引き下げと歳費以外の費用を廃止した政策を打ち出し、それから国民に負担を訴えるべきではなかろうか。
一番呆れたのは、何時もながらの万歳解散である。
馬鹿かと言いたいほどの醜態である。
そこには民意の「み」の字も無い、マンネリと打算しか働いて居ない印象を受けた。
2014年11月24日月曜日
2014年11月2日日曜日
パワーポイントで背景削除、合成写真を作成
群馬県生涯学習センターで行われた研修に参加する。
10月18日、講義「視聴覚教育メディア総論」群大教育学部客員教授立見康彦氏
同日、SNS活用講座「Twitterの作成と応用」朝岡伸江氏
10月25日、「Windowsムービーメーカ活用講座」桐生かおる氏
11月1日 講義「情報モラルと著作権」太田市社会教育指導員小内稔氏
同日 「Windowsフォトギャラリ活用講座」根岸泰子氏
何れも土曜日の午前9時30分から午後4時30分の長丁場であった。
参加者は17・8人で、大多数は小中学校関係者である。
一般参加者は3・4人で、その中で小生は最高齢者、補欠参加のパソコン持参組である。
3日間の講義、実習は勉強になった。
その中でも、実習はある程度は理解していた部分も有るが、やはりプロの説明で目から鱗の新操作を教えて貰った。
特にフォトギャラリーに関連して、写真の背景削除を「Power Point」とのコラボレーションで出来たこと、更に、その画像をWordに貼り付け、図の挿入からOffice.comで背景を挿入して合成して別な写真として「Jpeg交換形式」で作成する事を知る事が出来た。
完成図
作り方は下記の通りですが、根岸先生の受け売りを若干自己流にしたものです。
⑥これから紫の部分の内、残す領域と削除する領域を指定します。
⑦「変更の保持」をクリックします。
⑧100%削除できないので、ペイントを利用して細かい領域を「消しゴム」で削除します。
10月18日、講義「視聴覚教育メディア総論」群大教育学部客員教授立見康彦氏
同日、SNS活用講座「Twitterの作成と応用」朝岡伸江氏
10月25日、「Windowsムービーメーカ活用講座」桐生かおる氏
11月1日 講義「情報モラルと著作権」太田市社会教育指導員小内稔氏
同日 「Windowsフォトギャラリ活用講座」根岸泰子氏
何れも土曜日の午前9時30分から午後4時30分の長丁場であった。
参加者は17・8人で、大多数は小中学校関係者である。
一般参加者は3・4人で、その中で小生は最高齢者、補欠参加のパソコン持参組である。
3日間の講義、実習は勉強になった。
その中でも、実習はある程度は理解していた部分も有るが、やはりプロの説明で目から鱗の新操作を教えて貰った。
特にフォトギャラリーに関連して、写真の背景削除を「Power Point」とのコラボレーションで出来たこと、更に、その画像をWordに貼り付け、図の挿入からOffice.comで背景を挿入して合成して別な写真として「Jpeg交換形式」で作成する事を知る事が出来た。
完成図
 |
| 研修会場の画像に背景削除した画像を合成後の完成図 |
①「Power Point」を起動します。
バージョンは2013が良いのですが、小生は2010なのでそれで操作します。
「Power Point」が起動したら、「ホーム」タブでスライドグループのレイアウトをクリックし白紙のページを選択します。
②背景削除したい画像をホルダーから選択しますが、この際圧縮して貼り付ければファイル容量が大きくならずに済みます。
この場合、小生の画像を題材にします。
③貼り付けた画像を「トリミング」で不要部分を削除します。
④トリミング後の画像を調整ハンドルで拡大します。
⑤「図」ツールの「書式」メニューから「背景の削除」をクリックします。
 |
| このような画像に変わります。 |
+マークをクリックして、紫になっている肩口などの残す領域を直線で指定します。
同じ様に窓が残っているので、-マークをクリックして直線で指定します。
此れまでは、この領域の操作を囲むようにしていたが、直線で指定するのは知らなかった。
 |
| それぞれ直線で指定した領域が残り、消えている |
 |
| このように背景が消えました |
これを「jpeg交換形式」で保存しておきます。
⑨「Power Point」を新たなページにして、合成下画像を挿入します。
⑩先程保存した背景削除した画像を挿入し、対角線上に縮小し、「図」ツールの「書式」メニューから「調整グループ」の「色▼」をクリックして「透明色を指定」をクリックします。
⑪アイコンが変化するので、背景削除画像の白地をクリックすれば合成下画像が表示されます。
適当に調整してグループ化すれば完成です。
いろいろな使い道が有ると思いますので、講座で伝授したいと思っています。
根岸先生、いろいろありがとうございました。
これで引出が一つ増えました。
登録:
投稿 (Atom)